a. Connect a bank account using CDR
ACSISS Connect provides bank-approved feeds using CDR data or direct feeds. This article describes how to set up a bank feed with CDR.
If you are adding a Business Bank account, an additional step may be required by your bank before you can share this account type. Refer to Connect your business bank account | ACSISS Help Center if you do not see your account available to share.
You must map your after account connecting it before you can import transactions and balances.
📘 Instructions
Go to Bank Accounts > Actions > Connect Bank
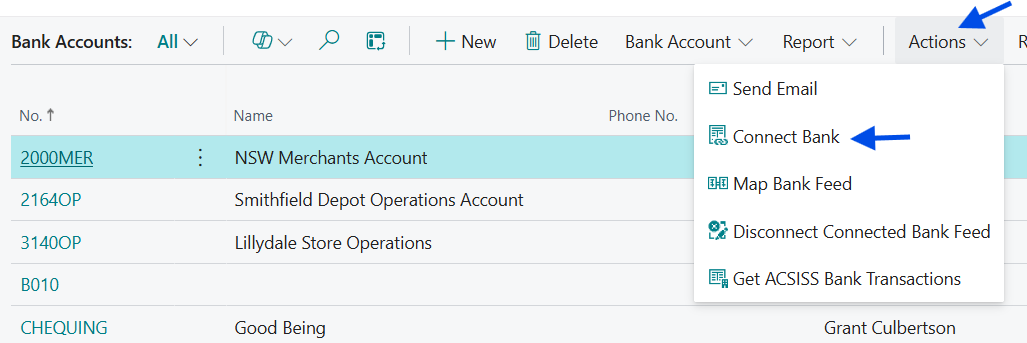
The ACSISS consent wizard will open in a new tab > click Next
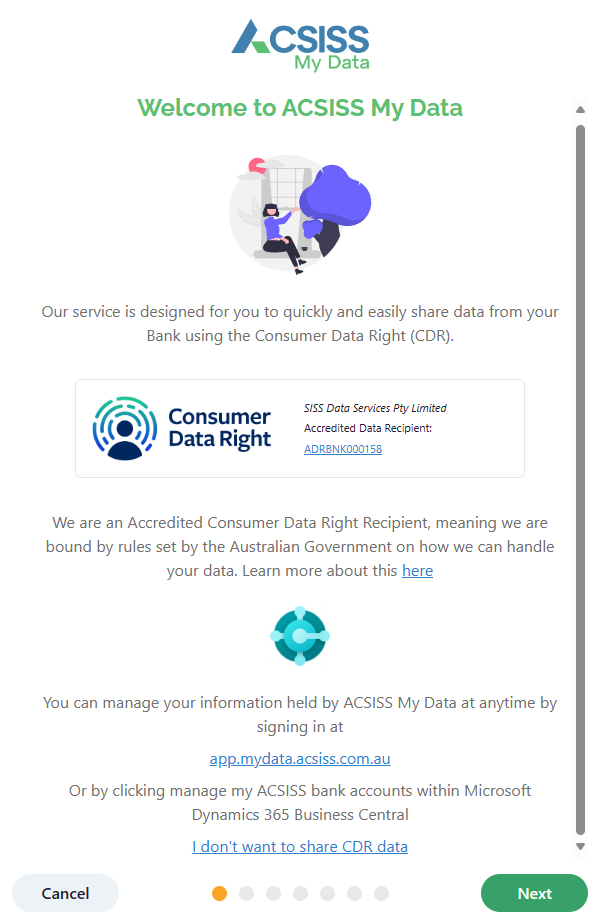
A My Data pop-up will appear > If you have an existing ACSISS MyData account, enter your registered email address and password > click Sign in > jump to step 5
If this is the first time you are using ACSISS My Data, you will need to Sign up for an account by clicking the Sign up now link > follow the instructions in the wizard, or read about them in a. Connect a bank account using CDR
Enter your company ABN > click Validate
Your Company Name and ABN will be displayed. If these are correct, check the Authorise box > click Next
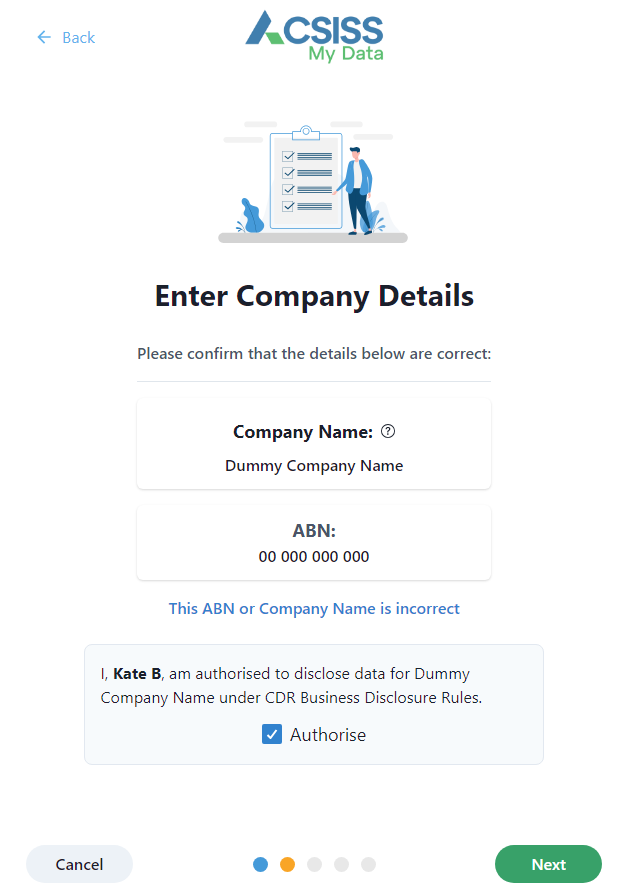
Read through Your Rights and Protections > click Next
If you have previously shared data with ACSISS, a list of accounts will be displayed. To add more bank accounts click Add more bank accounts. Or, if you are a first-time user, you will see the Consent to ACSISS My Data collecting your Bank Accounts screen > click Next
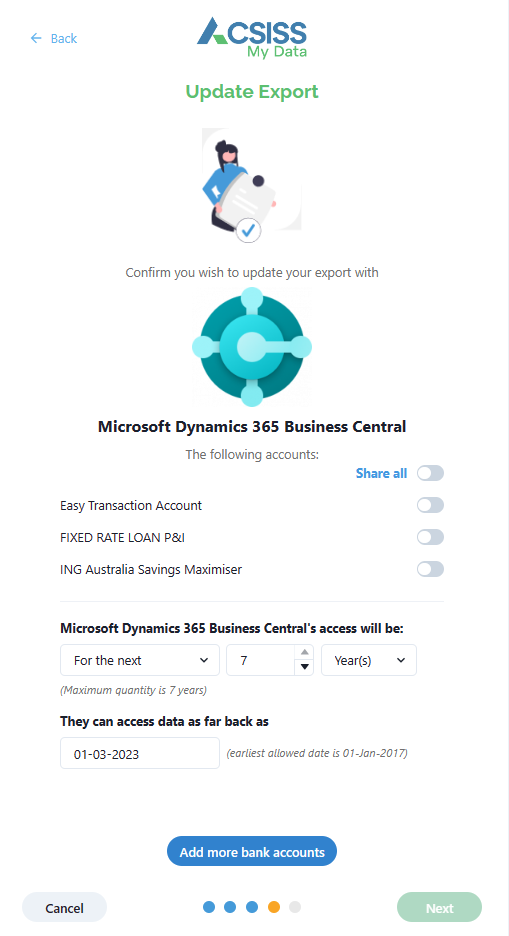
Add More Bank Accounts screen when you have previously shared data with ACSISS
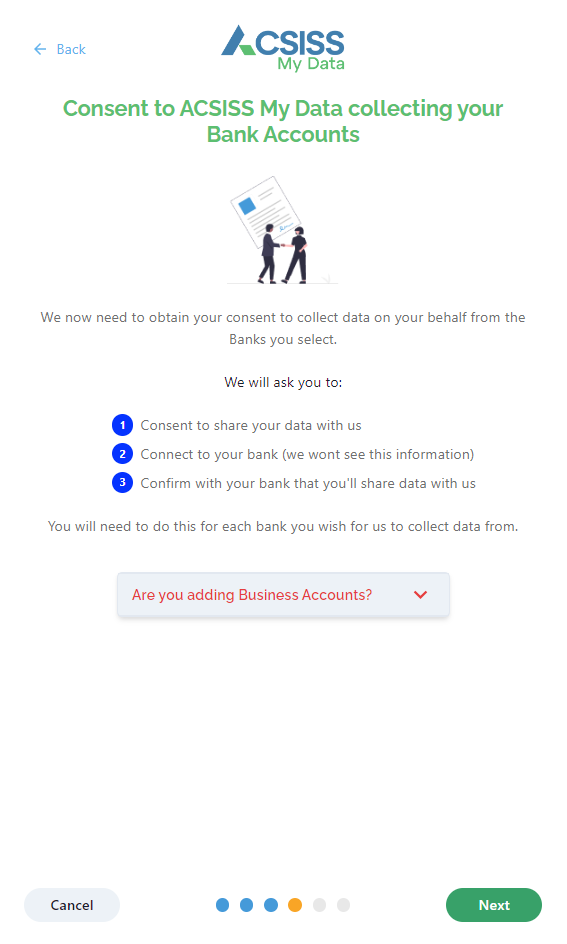
Consent screen for first-time users
The CDR consent wizard will begin > click Start
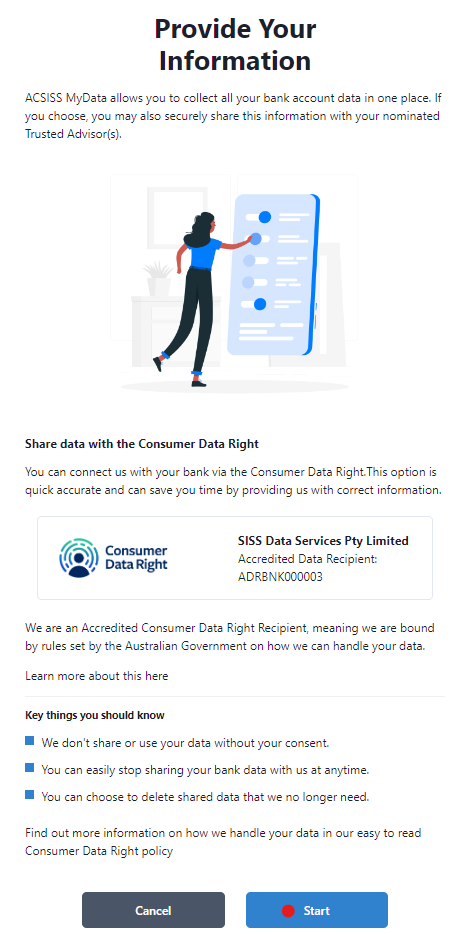
Read about how to share your data > click Continue
On the Data Request screen > toggle on the required fields; Account balance and details and Transaction details (without these you cannot share your bank data) > scroll to the bottom > click I Consent
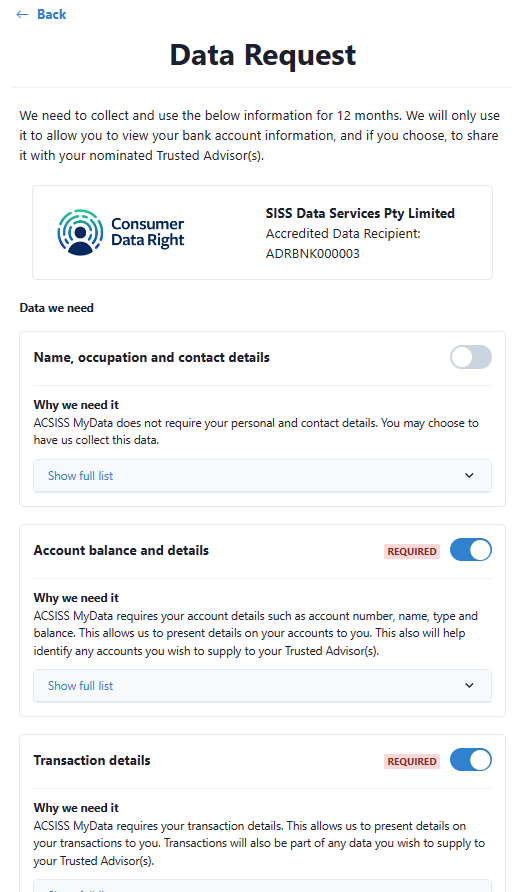
Chose your bank by entering it in the search bar and clicking Select > click Continue
You will be taken to your bank’s CDR portal and asked to enter either a customer ID, mobile phone number, email address, or another form of identification (each bank has its own ID requirements)
Enter the required Customer ID > click Continue
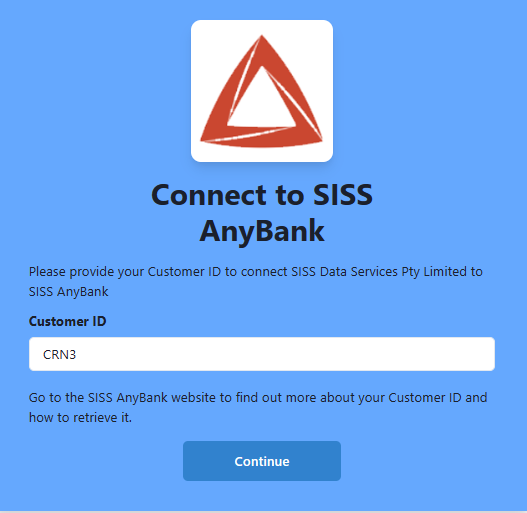
You will receive a One Time Password (OTP) from your bank (this may be text or emailed to you, or sent via a push notification to your online banking app) > Enter the OTP > click Continue
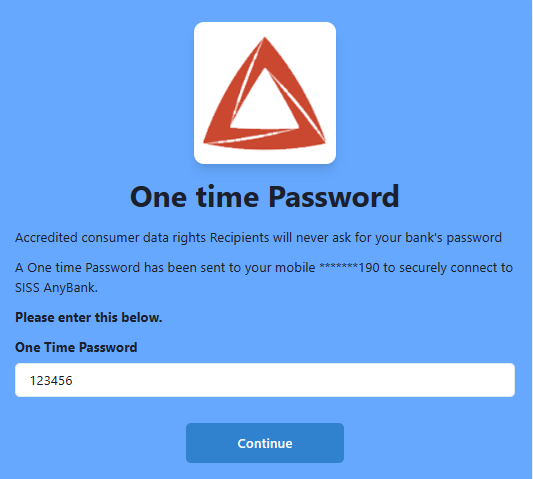
A list of available accounts will be displayed > select the desired account/s > click I Confirm. You are now sharing these bank accounts with ACSISS.
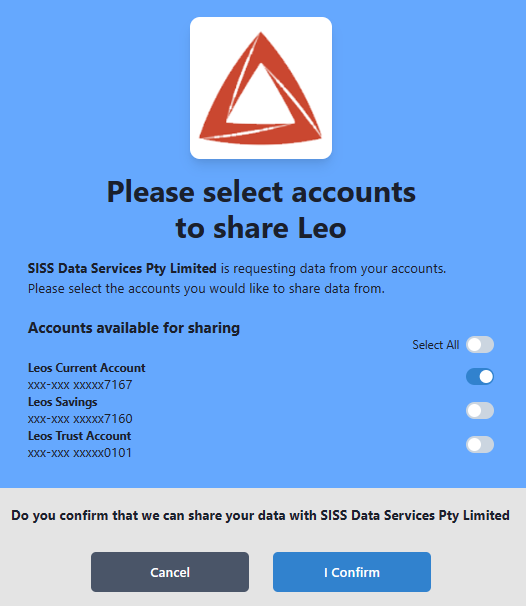
You will be taken back to the ACSISS My Data, to the Confirm Export screen, where you need to complete the four sharing and access permissions listed below
Select the accounts you want to share with Business Central
Select ongoing for Business Central's access will be
Select the date for how far back to provide access to data (no more than 7 years before the date of the share)
Accept or select the date that Business Central can access your data until (the default is 7 years from the date of the share and cannot be longer)
> click Next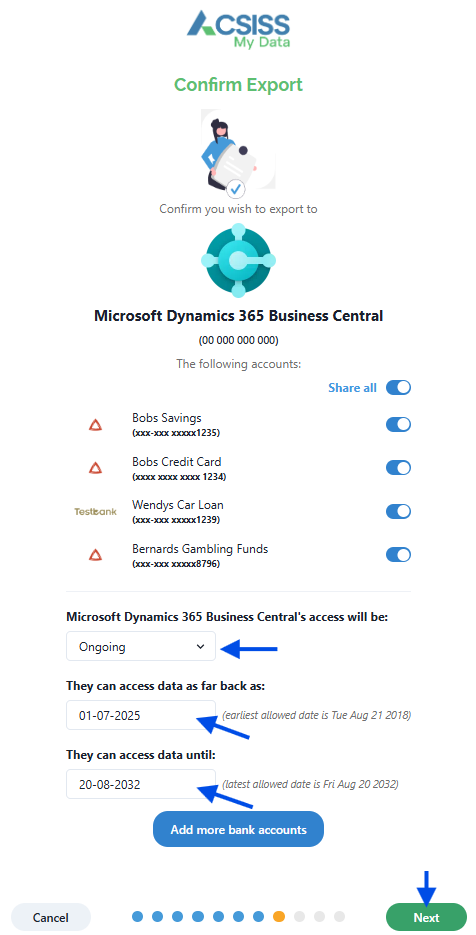
A success message will appear, along with your shared bank accounts and their balances > click Finish
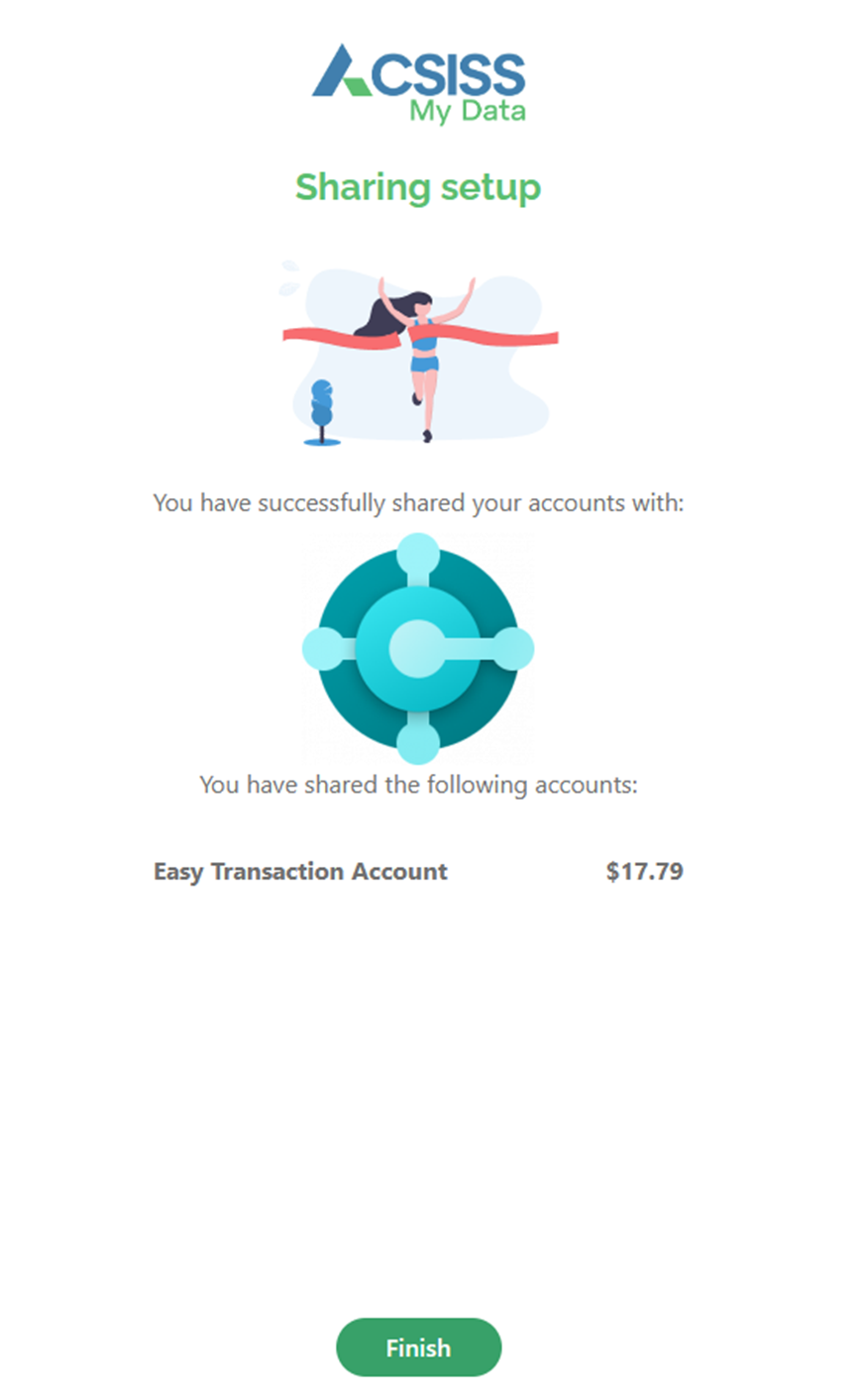
You will be returned to Business Central on the Map Connected accounts screen
You are ready to 5. Map a connected bank account
