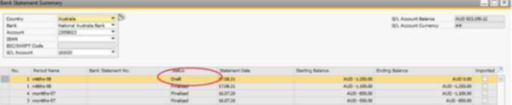6. Bank Statement Processing Enabled
This article explains how to import transaction data when Bank Statement Processing is enabled.
To be able to finalise a bank reconciliation, user customer bespoke definitions of External and Internal operations, and relevant matching criteria must be complete. You can do this under Administration / Setup / Banking / Bank Statement Processing. If these settings have not been completed the bank reconciliation cannot be finalised and will only be able to be saved as a Draft.
📘 Instructions
Go to Banking / Bank Statements and External Reconciliations / Bank Statement Processing
Select the account for which the bank feed is required / click Create New to create a new bank statement summary
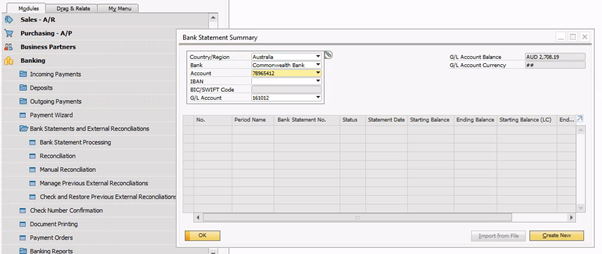
Bank statement summary screen
Click Bank Feed / Enter the Start Date and End Date for your import / click OK
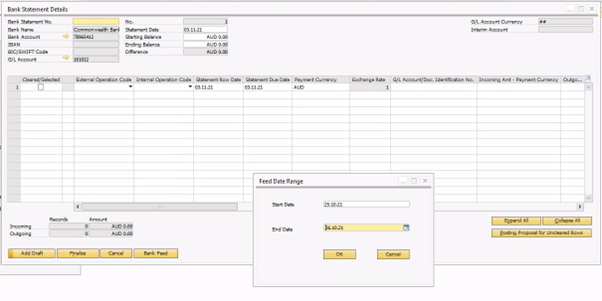
Bank statement details screen
Transaction data is returned for the selected date range that have not already been imported
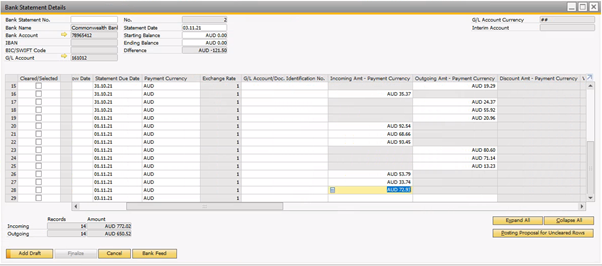
Imported bank data
You can now proceed with usual matching/reconciliation activities.
Progress status, including the number of rows imported will be displayed display in the bottom of the screen. During this process an attempt will be made to match the receipt and payment data to the Business Partner based on BP Code, BP Name or Invoice number as read from the bank statement details text.
Additional Reconciliation Notes
The following information is a summary of the SAP B1 functionality and is not directly related to the ACSISS service, please contact your SAP partner for more information and instructions.
When working in the bank statement details screen the user must first have defined both the external and internal codes which is found under the administration set up bank statement processing menu. External codes relate to the references found within the external bank statement that is being imported. These external codes are then mapped back to internal codes within SAP Business One which outline how the transaction should be created.
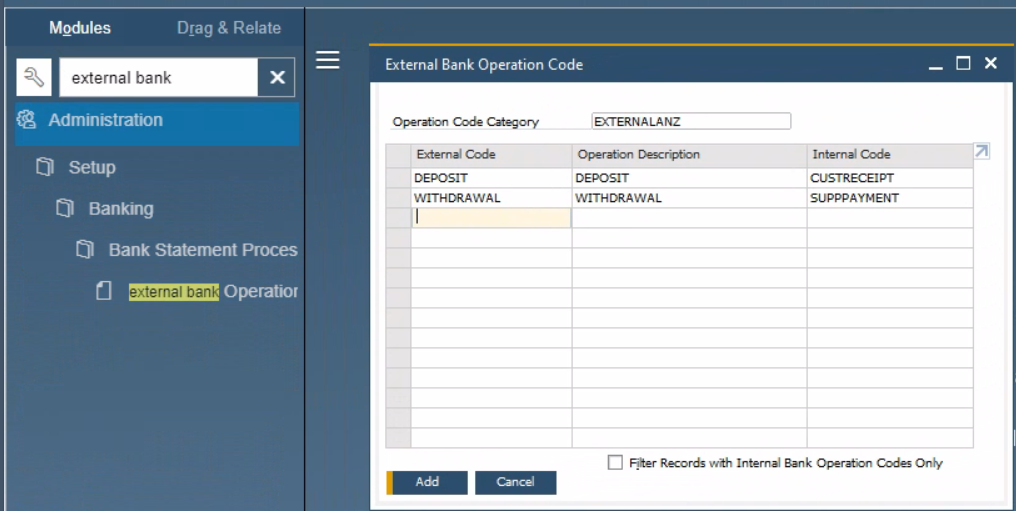
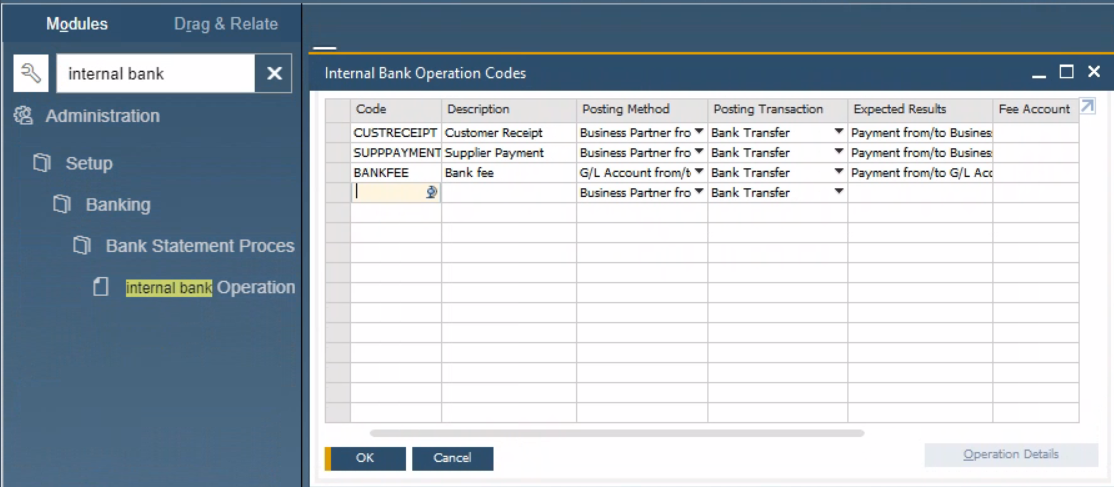
Having updated the Internal and External operation codes, the cleared flag can be set on each of the bank statement details lines.
Once the internal code has been set for the bank statement detail line it is then possible to highlight and double click on the row to launch the add open documents function which will allow for the matching of the bank statement transaction against an existing SAP Business One entry.
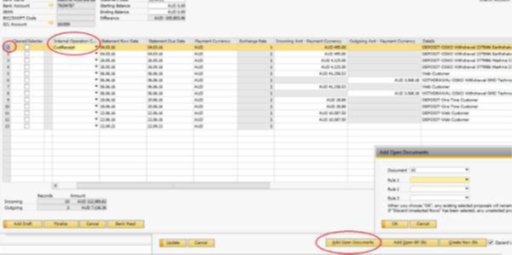
Where a monetary value does not match a transaction on the Business Partner the system will create a payment on account (unmatched transaction).
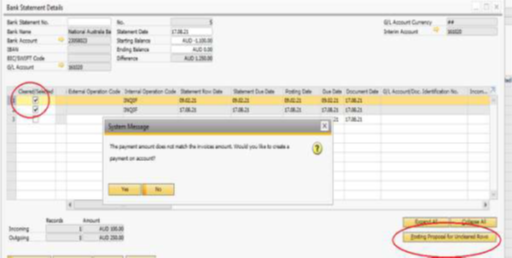
The posting proposal for any unreconciled rows can be used to suggest possible matching transactions in SAP Business One. Having balanced the reconciliation to zero (i.e., the starting balance plus the cleared transactions equal the ending balance and thereby leaving a difference of zero, the reconciliation can be finalised.
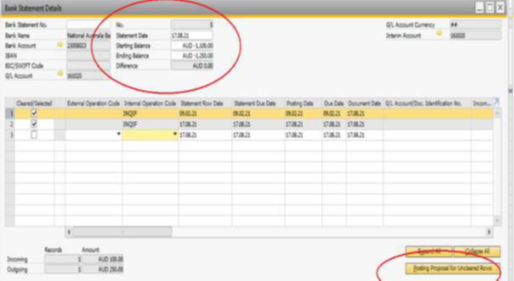
If needed, the reconciliation can be saved as a Draft (Add Draft) and returned to for further editing.
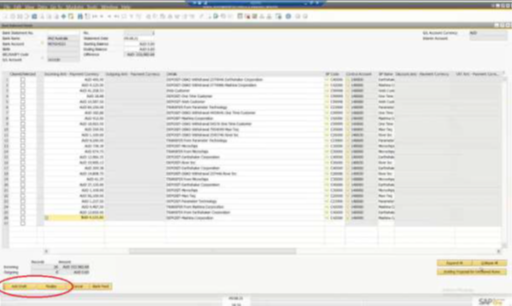
To avoid Bank Statement data being read in twice from ACSISS, the Details 2 field (normally hidden on the user’s screen) is populated with text as a unique hash code (transaction ID, date, amount and description)
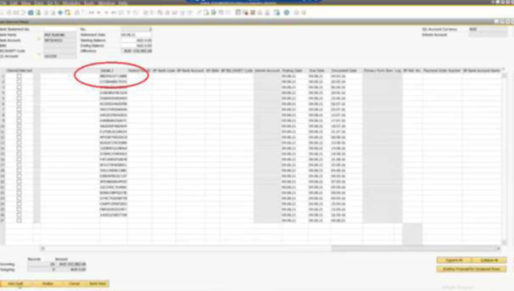
Should a user choose to cancel a reconciliation in SAP Business One by double-clicking on a previously finalised reconciliation
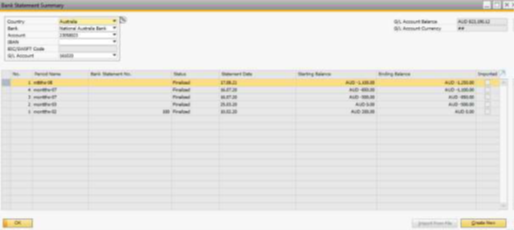
And then pressing Cancel
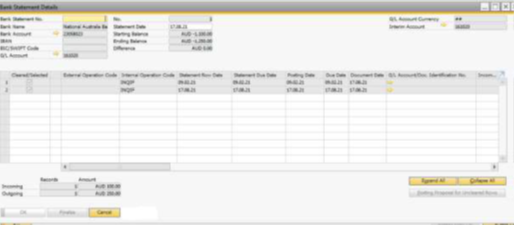
Then the Create new reconciliation process in SAP Business One will allow the bank feed to reimport the transactions for that specified date range.
The same logic applies to a Draft should it also be called up and deleted without being finalised.