14. Update to new version of ACSISS Connect
This section provides instructions on upgrading to a new version of the ACSISS Connect app, also called an extension in Business Central.
Microsoft provides three methods to perform an upgrade
Via Extension Management within Business Central. This does not require access via the Admin Centre, but users may require specific permissions to install an extension.
Via Dynamics 365 Business Central admin center. This method is the quickest and simplest method but requires a user with administrator permissions to access the Business Central environments.
Via Update Cadence for an environment. This method is the most automated method; however, ACSISS Connect will only be updated with minor and/or major releases of Business Central
Extension Management method, the steps are as follows
a) Open Business Central and then find and open the ‘Extension Management’ page
b) Find and select the ACSISS Connect extension or tile
c) Go to the Manage Menu, and click on the Uninstall option
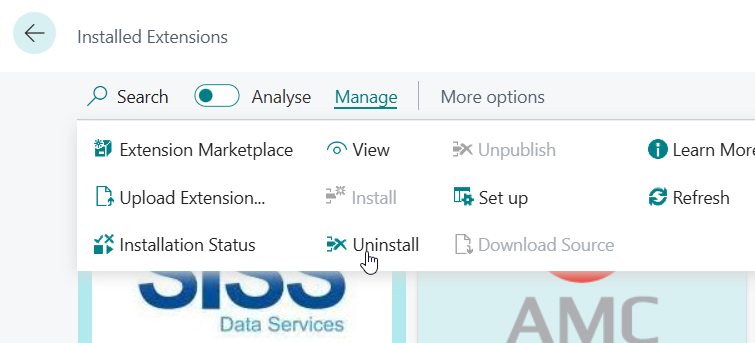
d) The extension uninstallation screen will be displayed, and you can click the Uninstall button.
Please note: DO NOT delete the extension data. This option is not enabled by default, so please leave it disabled.
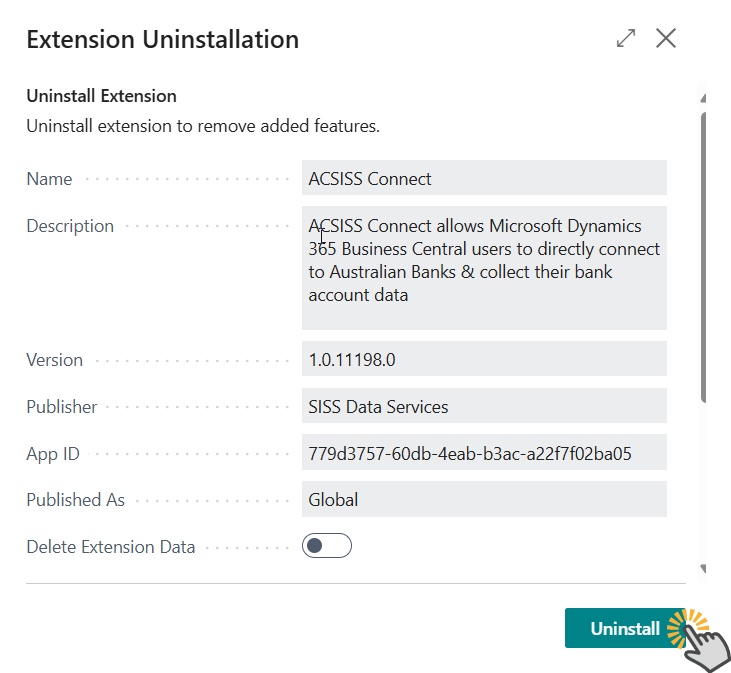
e) After installing the extension, return to the Manage menu and select the Extension Marketplace option. From the list of apps in the marketplace, search for ACSISS and then click on the Get Now button.
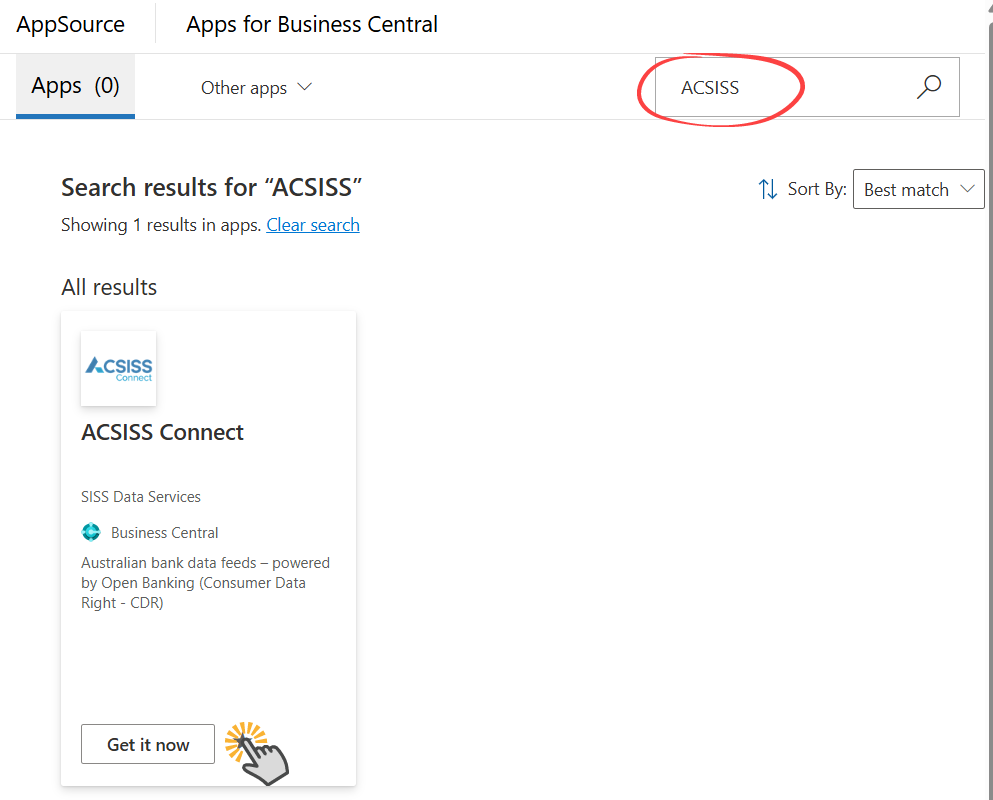
f) Follow the process presented. This may require you to authenticate yourself as a user (Microsoft will be checking your permissions and which tenant is linked to your account). If you can access multiple environments, please select the same environment from which you just uninstalled the extension. After choosing the environment, it will take a few minutes to install.
Admin Centre method
a) If logged into Business Central, click on the gears icon and select Admin Center
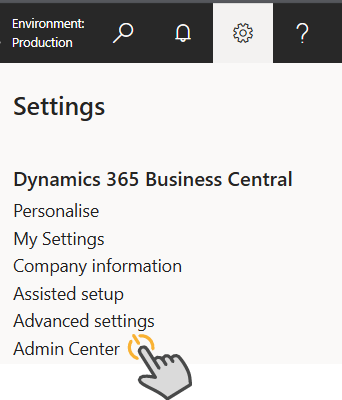
b) From the list of environments, click on the hyperlink of the environment you wish to upgrade. Once the environment opens, click on the Apps menu item
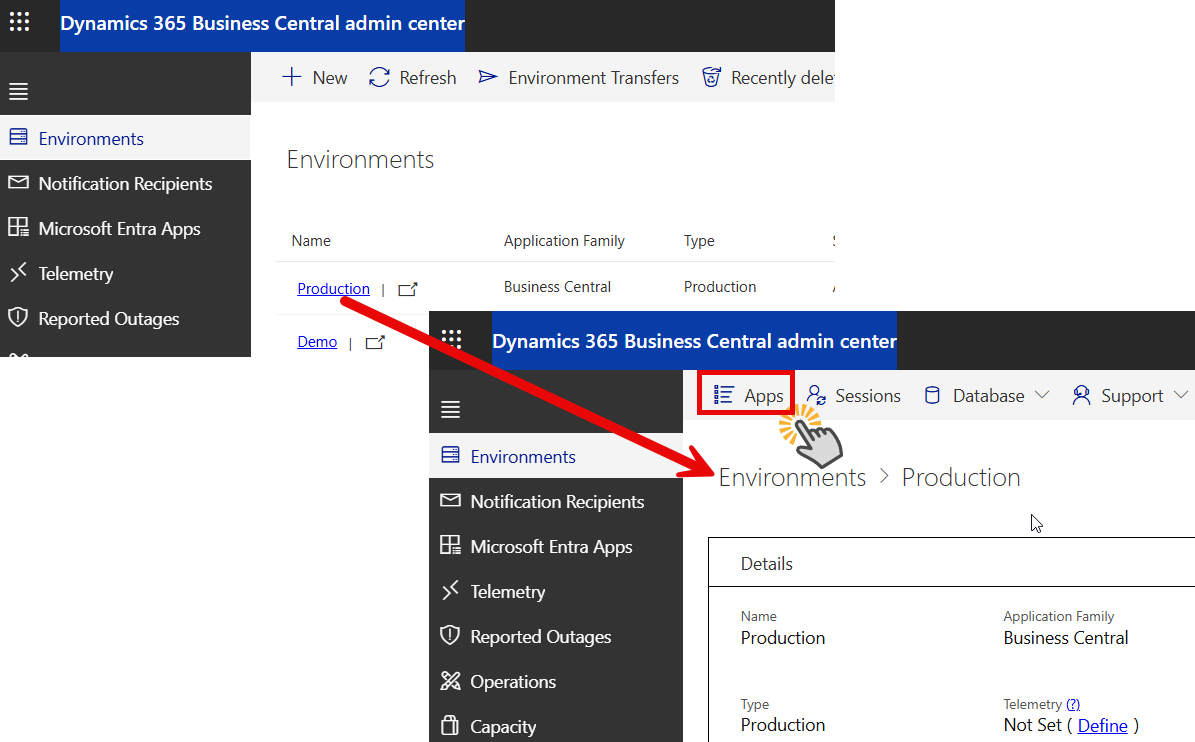
c) The manage apps page may take a few minutes to load as it checks for the latest versions of the installed apps. Once loaded, if an update is available, click on the Install update hyperlink for the ACSISS Connect line
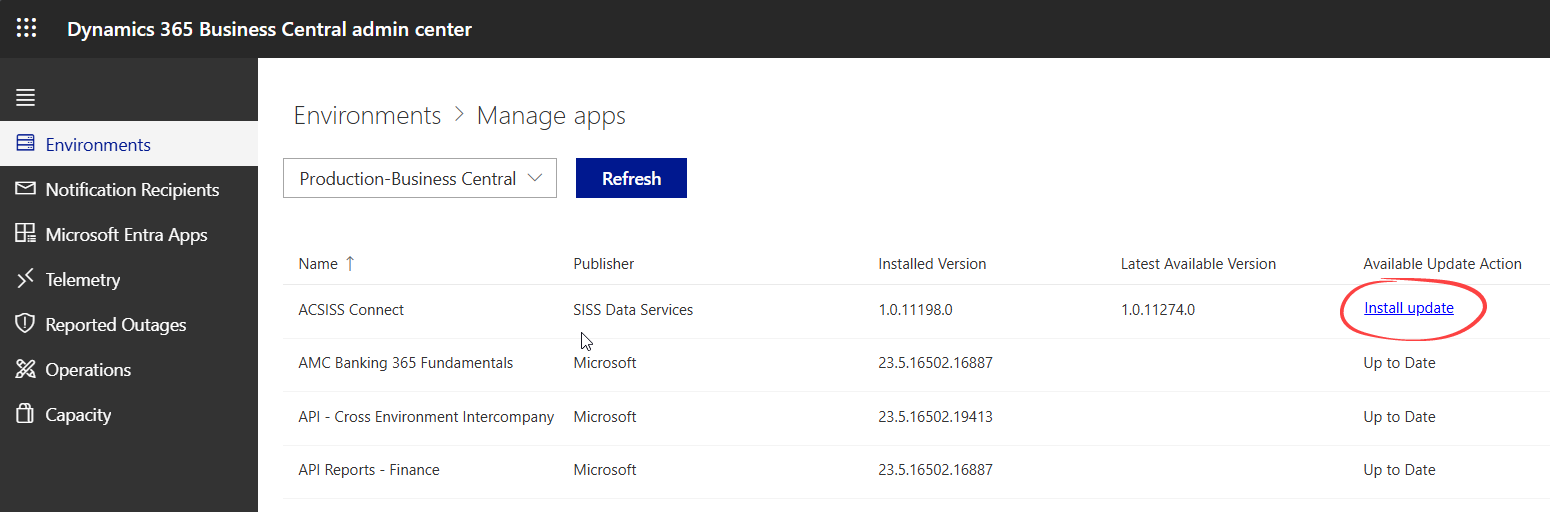
d) This will start the upgrade process, which may take a few minutes to complete. You can refresh this screen to ensure the app has been updated.
Environment Update Cadence
This method is ideal for those who wish to have the ACSISS Connect app updated automatically; however, it does require someone with Administrator permissions to set this up.
a) Open the Dynamics 365 Business Central admin center page and click on the hyperlink of the environment to manage.
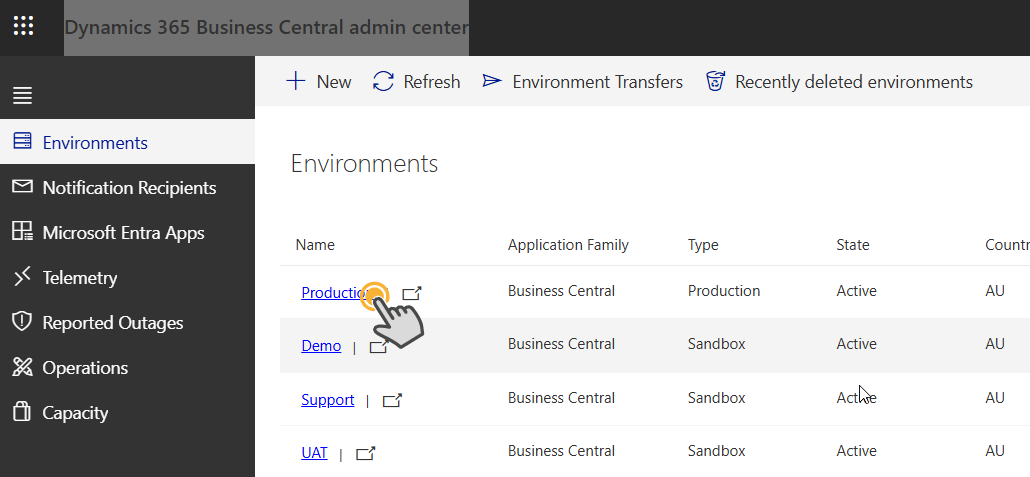
b) Find the Version Management section and click on the Modify hyperlink under the Apps Update Cadence heading to view the settings
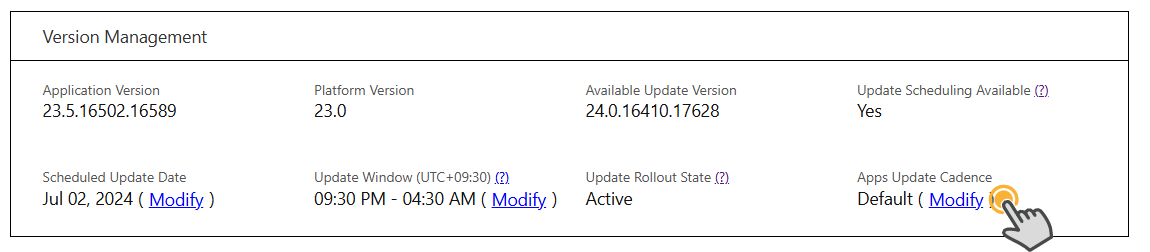
c) Set the required cadence you desire for this environment and click save. Please read Microsoft documentation to understand the impact of these settings. Also note that this setting affects all apps published via AppSource, including ACSISS Connect, but is not limited to our app.
