13. Support and Troubleshooting, Business Central
This article provides Q&A for ACSISS Connect for Business Central.
I want to log an issue
Log a ticket via email on help@acsiss.com.au
I’m unable to connect a bank account via CDR
When I try to connect to a bank account using CDR, I see the below error message:
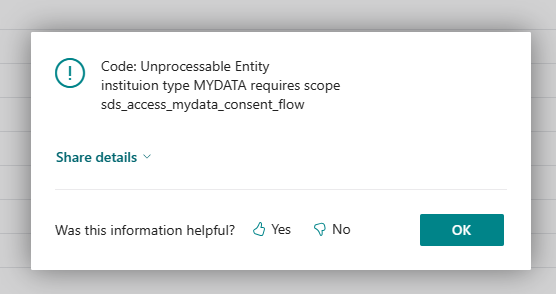
Error message displayed when trying to add CDR accounts without CDR scope
Solution: Go into the ACSISS Bank Feeds Setup screen > Actions > Enable CDR Feeds
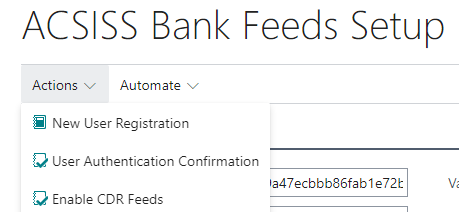
If this does not resolve the issue, please log a ticket to help@acsiss.com.au
My ACSISS Bank Account Status is Problem
Go into the bank account card and scroll to the ACSISS Account Information section. Underneath the Account Status section will be a Status Reason
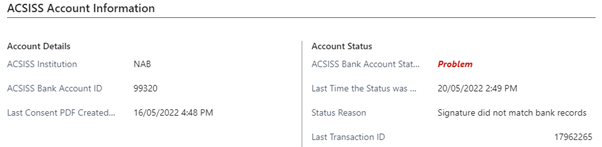
ACSISS Account Information section on Bank Account screen
If the status reason does not provide enough information, please log a ticket to help@acsiss.com.au
When I’m setting up my bank feeds, I do not get an Authentication OK message
Check for spaces on either end of what you copied and pasted for the credentials, or make sure you copied and pasted the entire string for each item. If you are sure about both, please contact support@acsiss.com.au to verify the details.
I loaded my application into the BC Sandbox environment and want to migrate to Production
The same credentials for the ACSISS Setup must be used. The following bank account details in the Bank Card must be identical, in every instance,
The ‘No.’ field for the bank account
The BSB
The Account Number
The ACSISS Institution
The first time you register a Bank Account a form is generated which must be signed and sent to SISS for processing. If you wish to setup that account again in a second BC Environment, then the Register Bank Account function must still be performed, however rather than signing and returning to SISS a support ticket should be raised to SISS along with the new form.
The transactions ACSISS previously collected are still available to be collected in the Production environment, however if this is required you will need to trigger this download manually. Also consider the ‘date range’ you require as you do have the choice to download all available transactions, a specific date range or no transactions at all.
To download transactions, search for the page called “ACSISS Bank Statements” and open it. From the Actions menu select Get ACSISS Bank Statement Lines and complete the following screen.
Type the start and end date of the transactions you require (remember ACSISS will only have transactions from the date the Bank Approved the feed)
Select the required Bank Account
Click OK to import, at this point the app will start the download of transactions from the ACSISS server. Note this is web call which may take several seconds should you have thousands of transactions.
Repeat the above for each bank account you have
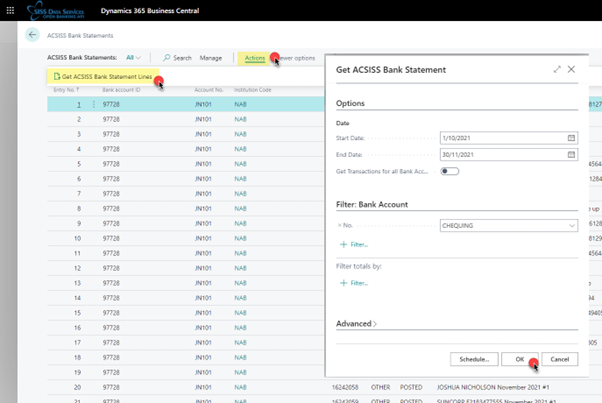
manual transaction import
Transactions will only be available for download after the form has been processed and activated, this means the first time a bank account is setup SISS will seek approval from the Bank, and they will send transactions from the date of Banks’ approval. For subsequent setups of the Bank Account, transactions will only be available for the business day AFTER SISS has processed the subsequent form. This means any transactions previously collected in the other instances are not available in the subsequent instance.
